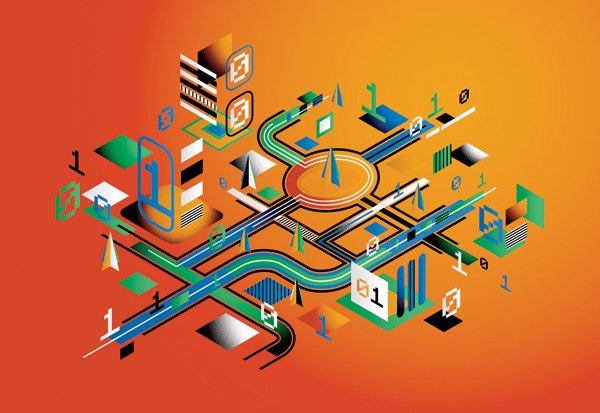
In the first of a two part tutorial, we're going to be creating an isometric style illustration using Adobe Illustrator and Photoshop. In our second tutorial, we'll use this graphic to create a cover and inside spread of a magazine in InDesign.
Tutorial Asset
In order to complete this tutorial, you will need to download and install the following font.
- Minecraftia (free font)
1. Create a Basic Road
Step 1
Open up a New document in A3 format. We're working in CMYK color.
Start by drawing a circle with the Ellipse Tool (L) and a bracket with the Line Segment Tool (\). Give them a 25pt Stroke Weight. We will begin drawing a road.

Step 2
Erase three quarters of the circle and duplicate the remaining portion. Join the loose ends and make a flipped duplicate version.

Step 3
Go to Object > Transform > Shear and give it a -30, Vertical transformation.

Step 4
Rotate the object by -60 degrees.

Step 5
Create a rectangle and give it a -30 degree Shear, just like you did at the beginning. Use this shape to remove the end of the "road" using Pathfinder > Minus Front.

Step 6
Do the same for the other end to finish this portion of the street. This is how you should draw every element in this illustration. It simulates a 3d view without perspective, similar to how pixel art works.

Step 7
Repeat this process to create the rest of the roads. You can start giving them different colors and stroke weights.

2. Use Offset Path to Add Lines
Step 1
Make a copy of your shapes and merge them with Pathfinder > Unite. Go toObject > Path > Offset Path and Offset by 5pt.

Step 2
Give the new section a 5pt Offset, just like in the previous step. Cut out the inner section from the new one with Pathfinder > Minus Front.

Step 3
Create another rectangle stencil and remove random portions of this new path. The point is to make them look like a sidewalk and have them end at random intervals.

Step 4
Repeat this process to trim all the sidewalk portions.

Step 5
We're now making a few portions that look like fast traveling data navigating across the roads. Offset the road path, but do it inwardly.

Step 6
Change its color to yellow and extend the line across the road.

Step 7
Repeat the process for the remaining roads.

3. Add Basic Shapes and Numbers
Step 1
Using the same process of Shearing and Rotating, add a variety of basic shapes to your composition to give the impression of trees and buildings.

Step 2
Write binary numbers with the Text Tool (T) and Object > Expand them. Give them a 30 degree transformation.

Step 3
Place random numbers in the scene and integrate them into the scenery

Step 4
Repeat this process and apply them all across the scene.

4. Add Gradients to the Illustration
Step 1
I've made certain changes to the scene at this point, switching up the colors a bit by adding white elements. You'll need to change the background color at this point to keep track of these changes. I've also changed the trees by adding extra details.

Step 2
Duplicate the layer with all your shapes on. We'll need a version to create gradients which we'll use later in Photoshop.
Choose certain shapes, not all, and give them a radial gradient as seen below. It's a standard black and white radial gradient. The black portions will be used in Photoshop to create shades with a Color Burn layer style.

Step 3
I've placed a few of these gradients around my scene.

Step 4
Select all the remaining shapes and give them a linear black to white gradient, except change the black to only 4% black. This is going to be used to create a very thing half tone effect in Photoshop.

Step 5
Select the background shape and give it a similar dark gradient.

Step 6
Change the background color to yellow.

5. Modify Your Illustration in Photoshop
Step 1
Now you have two layers. One with the colors, the other with black and white gradients.
Copy the first layer into a new Photoshop document. We're making ours slightly larger than an a3, 50cm wide should work but as long as the proportions are fine, any size will do. Just make it larger than an a3. After you've pasted the color layer, paste the black and white layer on a separate layer. Change the gradient layer to an80% Color Burn.

Step 2
Paste the gradient layer again but this time into a new document that has the exact same size as the previous one.

Step 3
Go to Image > Mode > Grayscale.

Step 4
Go to Image > Mode > Bitmap and use the same settings for the first dialog.

Step 5
Change the Halftone settings to the ones shown below.

Step 6
Copy the newly created image into your initial scene and change the Blending Mode to Multiply.

Step 7
This is now your final Image. I've left quite a bit of space around the illustration so we can crop it later in InDesign as we wish.

Are You Ready for the Next Tutorial?
We've now finished our featured illustration. In the next part of this tutorial, we'll be adding it to a magazine cover and inside spread, using Adobe InDesign.
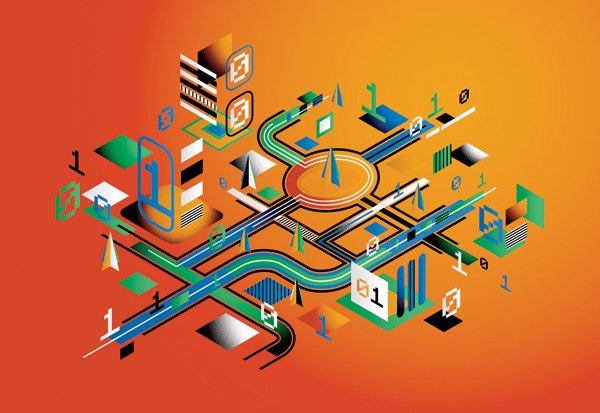
No hay comentarios:
Publicar un comentario